The DigitalChalk learning management platform has quite a few icons and you may be wondering what they all mean. Here’s a guide to help you through the world of icons within DigitalChalk.
Manage Courses
You see this icon under the “Manage Courses” tab (to the left of the course title) and to the left of an element title. If it is next to a course title that means that there are elements in the course that have not been activated yet. Simply activate the elements and the icon will disappear. Not sure how to activate the elements? No problem, follow these steps and you’ll be good to go!
- Go to the “Manage Courses” tab.
- Click on the title of the course.
- Select the “Activate” option from the left side menu – this is where you can activate all of the elements that are currently inactive.
- Once you have done this, the yellow triangle will disappear.
Next, let’s go over the icons on the offering list.

Advanced Settings
By clicking on this icon you will be taken to a page that will let you set up discounts, notifications, registrations, and catalog rules(catalog rules are available to business accounts and up, registrations are available to enterprise account holders).
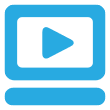
Course Edit/Details
This allows you to review the course and make any changes without having to go back to the courses section of the ‘Manage Courses’ tab.
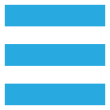
Move Course
With this you can easily move the offerings in an order that you would like the courses to show up in the catalog. You will find this to the left of every course title – simply click and drag it to the new spot.
Instructor Gradebook
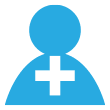
Manually Register Students
This icon allows you to manually register students for a course, and so when they log in they will automatically see the course on their dashboard. Click on it, enter the student’s name, or email, click the ‘Add to cart’ button and then ‘Proceed to checkout’.
*Helpful hint: To do this you will want to make sure that you have funds in your account balance to cover the delivery fee(s) for the course.

Offering Gradebook
Clicking on this icon will take you into the gradebook for that specific offering, so you will be able to see students’ information for the course. You will see this same icon next to a student’s name under the ‘Administration’ tab, but clicking this will take you to the individual students gradebook information.
Did we miss an icon that you aren’t sure what it does, or where it will take you? Let us know in the comments below, or you can hover your mouse over the icon and it should tell you what that icon is!