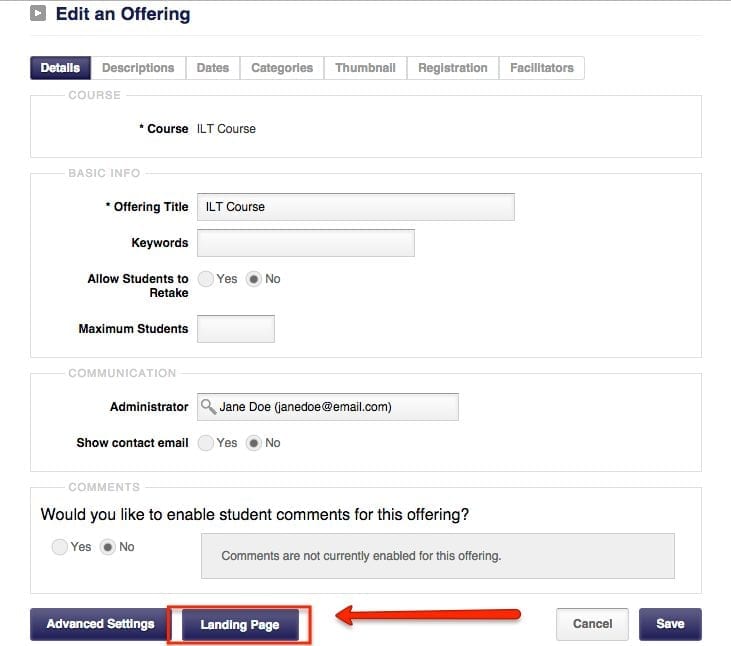You asked, we delivered.
DigitalChalk is excited to announce our new offering landing pages and instructor profiles!
Shop & Share Your Courses
This highly-requested feature allows you to create a public landing page for your course that is visible to customers before they create an account. When does the customer create an account? Not until they are ready to purchase the course. We have redesigned the purchase process to help move your customers through the funnel quickly and efficiently.
You also have the ability to quickly and easily share these landing pages either with a link that is generated for you when you set up the page, or via social media.
How do I set up a landing page?
It’s very simple, all you will need to do is:
- Go to the ‘Manage Courses’ tab.
- Select ‘Offerings’ from the left side menu.
- Click on the title of the offering that you would like to create the landing page for .
- Select the ‘Landing page’ button at the bottom of the window that opens up.
- The first section you will see gives you the option to make the landing page public (you will want to check this box so non-users can view the page), and your unique URL for that landing page as well. If you checked the box to make it public you will want to hit the ‘Save’ button before moving on to the next section.
- The next section is to change the header for the landing page – hit the change button and you will be taken to a page where you can choose from multiple covers and patterns. *Note: The color is based on the colors chosen for your organization theme. After selecting your header hit the ‘save’ button.
- The welcome section lets you add a Vimeo or Youtube link for a short introduction video for the course. Simply put the link in and hit the ‘upload’ button and the video will be added.
- Next spot is for you to add instructor profiles to the page, in order to add an instructor profile you will need to make sure your offering facilitators or course administrators have already created an instructor profile for themselves.
- Click the ‘Change’ button and you will be brought to a page where you can either search users who have created their instructor page, or you will also see their profiles below for you to select and add to the landing page. *Note: You can add more than one instructor profile.
-
- Click the ‘Save’ button.
- The last section lets you put in your Twitter handle if you would like people to share the course link via a tweet.
- Once you have completed filling out this page your offering landing page is ready to go! Simply use the link given out at the beginning of the process to let people view it. To get back to your dashboard you will need to click the ‘back button in the upper left-hand corner.